GoPro Labs? Noch nie gehört? Kein Problem! Hier im Beitrag erfährst du was GoPro Labs ist, wie man es installiert und anwendet, welche Funktionen möglich sind, sowie vieles mehr zu der „Insider-Software“ von GoPro.
Vorwort: GoPro Labs scheint auf den ersten Blick kompliziert zu sein. Das ist es nicht zwangsläufig. Man kann mit wenig Aufwand geniale Funktionen in der GoPro freischalten. Dafür muss man nicht studiert haben.
Viele Funktionen lassen sich ganz einfach mittles einem FourCC und dem entsprechenden QR-Code an die GoPro senden. Four-was? Wie geht das mit dem QR-Code? Antworten darauf und vieles mehr zu GoPro-Labs, findest du hier im Beitrag.
Solltest du noch Fragen haben: Unter dem Beitrag findest du mit der Kommentar-Funktion die Möglichkeit Fragen zu stellen. Über ein: „Hey Jens, cooler Beitrag!“, freue ich mich natürlich auch.
Inhaltsverzeichnis
Die mit (*) gekennzeichneten Links sowie angezeigte Werbebanner und Produktbilder mit dem Vermerk „Anzeige“, sind sogenannte Affiliate-Links. Kommt über einen solchen Link ein Einkauf zustande, werde ich mit einer Provision beteiligt.
Für dich entstehen dabei keine Mehrkosten oder Nachteile. Wo, wann und wie du ein Produkt kaufst, bleibt selbstverständlich ganz dir selbst überlassen.
Was ist GoPro Labs?
GoPro Labs ist ein experimentelles Firmware-Programm von GoPro. Die alternative Beta-Software für die GoPro ermöglicht es mittels QR-Code die Kamera zu steuern, Funktionen hinzuzufügen als auch die Leistung zu erweitern.
Innerhalb der Software werden Beta-Funktionen getestet. Diese befinden sich zum Teil in der Testphase oder haben es aufgrund von mangelndem Interesse, nicht in die offizielle Softwareversion für Endkunden geschafft.
Gut zu wissen: Installiert man die Firmware auf der Kamera gehen keine der ursprünglichen Funktionen verloren. Auch werden standardmäßig keine Neuen hinzugefügt. Alles bleibt (erstmal) beim Alten.
Änderungen werden nur manuell und nach eigenem ermessen über einen selbst generierten QR-Code durchgeführt. Der entsprechende QR-Code wird in der zugehörigen App automatisch erstellt, und mittles der Firmware von der GoPro ausgelesen sowie verarbeitet.
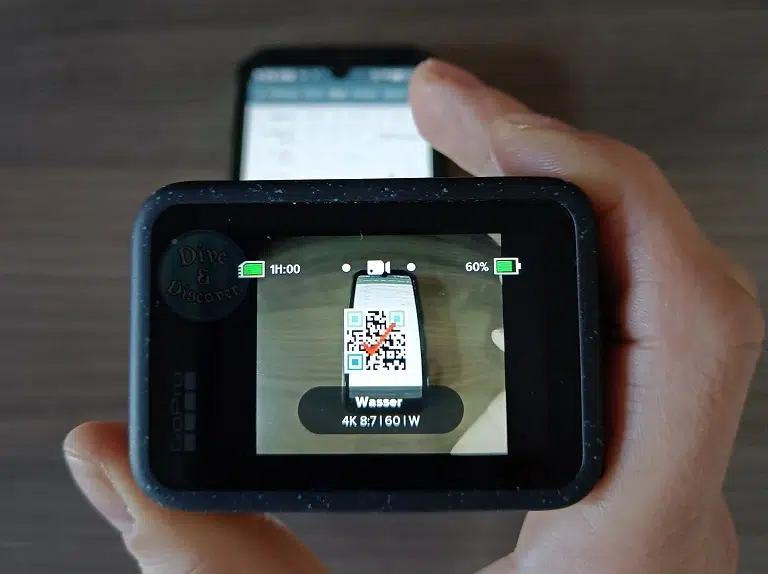
Die erweiterten Funktionen durch GoPro Labs sind mehr oder weniger experimentell. Man sollte zumindest vor einer geplanten Aufnahme sicherstellen, dass die Kamera auch das macht was man möchte.
Leider funktionieren nicht alle Funktionen bzw. Codes für alle GoPro-Modelle. Generell erhalten neuere Modelle mehr Support wie die älteren. Eine Übersicht der unterstützten Funktionen und der jeweiligen GoPro, findest du auf dieser Seite (unten).
In 5k und HDR filmen? GP-LOG aktivieren und alles in der Nachbearbeitung rausholen?
Das und mehr geht mit der neuen GoPro 12!
Die neue GoPro HERO 12 Black bekommst du direkt hier bei GoPro*
Was bringt GoPro Labs?
Mittels der GoPro Labs Beta Firmware lassen sich eine Vielzahl von Funktionen aktivieren. Auch lassen sich die generellen Kameraeinstellungen mittels QR-Code anpassen.
Um dir an dieser Stelle mal einen Einblick zu geben, was mit dieser Firmware beispielsweise möglich ist, findest du hier eine kleine Übersicht möglicher Funktionen:
- Personalisierung: Besitzerinformationen in der GoPro und auf dem Startbildschirm hinterlegen
- Zeitraffer: Erweiterte Einstellungen für Zeitraffer-Aufnahmen
- Kapitelgröße: Erhöhung der Maximalgröße einer einzelnen Videodatei von 4GB auf 12GB
- Bewegungserkennung: Start/Stopp der Aufnahme durch Bewegung vor oder durch die Kamera
- Bitrate: Manuelle Anpassung der Video-Bitrate
- SD-Karte: Geschwindigkeitstest der SD-Karte in der GoPro
- Geschwindigkeitsauslöser: Start/Stopp der Aufnahme durch festgelegte Geschwindigkeit der Kamera
- Histogramm: Hinzufügen eines Histogramms auf dem Touchscreen
- USB-Power Trigger: Start/Stopp der Aufnahme durch aktivierte /deaktivierte USB- Stromversorgung (Dashcam)
- Auto WB-Lock: Sperrung des automatischen Weißabgleichs während einer Aufnahme
- LRV-Dateien: Aufnahme der LRV-Dateien unterbinden oder diese als Proxy-Dateien für DaVinci Resolve bzw. Premiere Pro schreiben lassen
GoPro Labs installieren
Die Beta-Firmware ist relativ schnell und unkompliziert auf deiner GoPro installiert. Zwingend notwendig ist ein PC oder Laptop als auch ein Kartenleser für die SD-Karte.
Es genügen bereits wenige Schritte um die Software auf deine Kamera zu bekommen. Kurz zusammengefasst:
- Downloaden und entpacken der entsprechenden Firmware-Version für deine GoPro
- SD-Karte via Kartenleser mit PC oder Laptop verbinden und den „UPDATE“-Ordner auf die SD-Karte kopieren
- SD-Karte in die GoPro stecken und das Update laufen lassen
Es gibt einige Möglichkeiten die Speicherkarte deiner GoPro auszulesen.
Ich empfehle hier die zuverlässige Verwendung eines simplen USB microSD-Kartenlesers für den PC.
Den angezeigten Kartenleser findest du hier* auf Amazon.
Anleitung:
GoPro Labs installieren
Als erstes muss die passende Firmware für deine GoPro runtergeladen werden. Die entsprechende Software-Version für dein GoPro-Modell, findest du hier zum Download.
Nach dem du die Firmware runtergeladen und entpackt hast, nimmst du eine SD-Karte, die am besten zuvor in der GoPro formatiert wurde, und kopierst den Ordner „UPADTE“ samt Inhalt via Kartenleser auf die SD-Karte.
Der „UPDATE“-Ordner sollte folgende 3 Dateien enthalten:
- CAMFWV.bin
- DATA.bin
- FWUPD
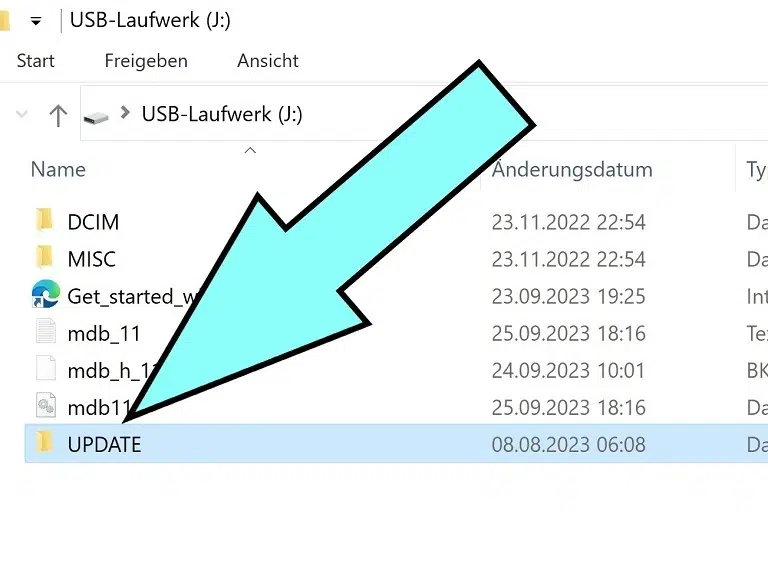
Nun steckst du die SD-Karte in deine (ausgeschaltete) GoPro. Wenn du die Kamera jetzt seitlich über die Mode-Taste einschaltest, sollte sich das Update automatisch installieren.
Deine GoPro wird sich vielleicht während des Updatevorgangs ein paar mal ein- und ausschalten. Hierbei bitte warten bis der Prozess vollständig abgeschlossen ist!
Das war es auch schon: Die „GoPro-Labs“ Firmware befindet sich nun auf deiner Kamera.
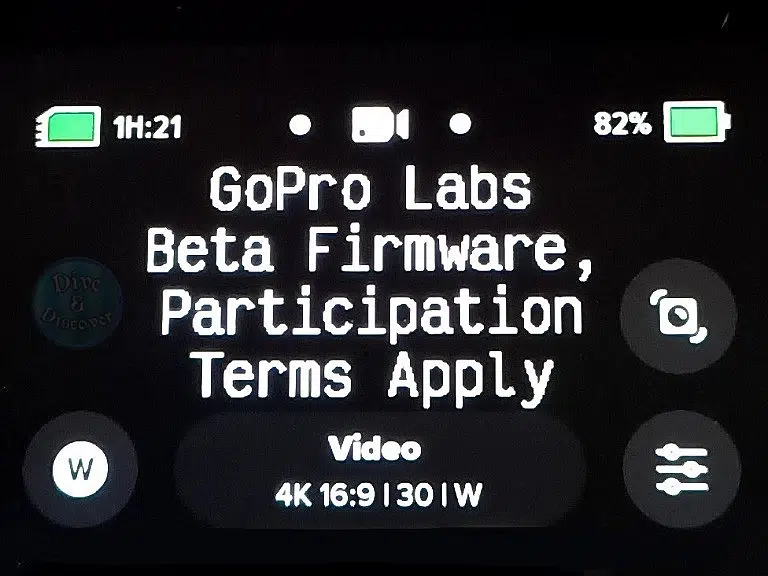
Du wirst jetzt beim einschalten der Kamera einen kurzen Hinweistext (Bild oben) auf dem Bildschirm bemerken. Deine GoPro ist ab sofort in der Lage die entsprechenden QR-Codes aus der QR-Control App auszulesen als auch zu verarbeiten.
Falls du dich fragst was der Hinweistext auf Englisch bedeutet: GoPro Labs Beta Firmware, es gelten die Teilnahmebedingungen. Teilnahmebedingungen? Ja, wenn du die Firmware installierst akzeptierst du zwangsläufig auch die Teilnahmebedingungen.
Nicht irgendeine kaufen!
Meine Nr.1 Empfehlung für die beste SD-Karte für die GoPro: Diese 64GB microSD-Karte von SanDisk, findest du hier* auf Amazon.
Warum ist das die Beste?! Das erfährst du in meinen Blog-Beitrag über die beste SD-Karte für die GoPro HERO 13.
Noch Garantie mit
GoPro Labs?
Die oben erwähnten „Teilnahmebedingungen“ könnten einen denken lassen, dass die Verwendung der Software mit Einschränkungen in der Herstellergarantie einhergeht.
Die Teilnahmebedingungen sind nur auf Englisch verfügbar und lesen sich übersetzt recht schwerfällig. Um dir und mir Klarheit darüber zu geben, habe ich diesbezüglich mal direkt bei GoPro angefragt:
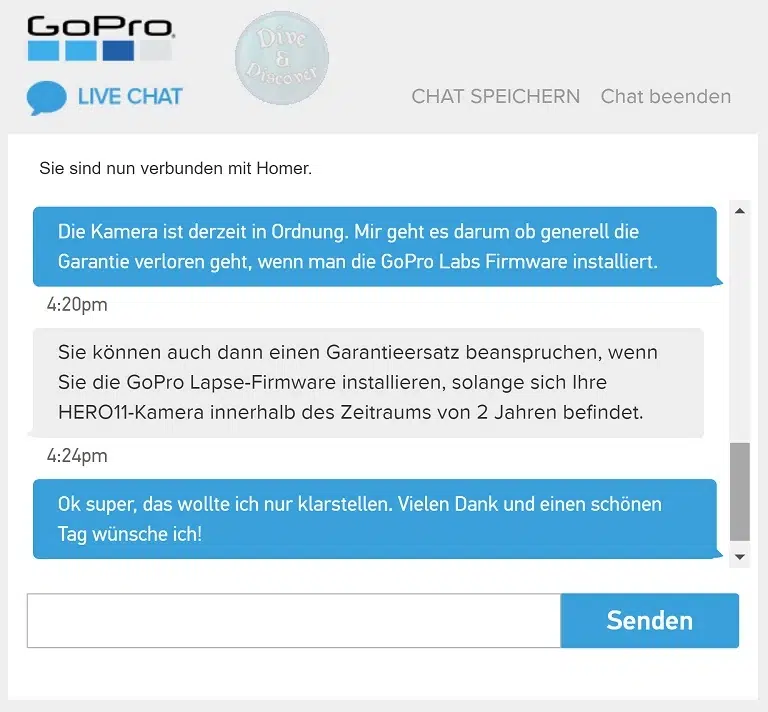
Die Anfrage bei GoPro im Live-Chat stellt klar, dass auch nach der Installation von GoPro Labs volle Garantie seitens GoPro vorhanden ist. Also: Keinen Kopf machen, alles gut.
GoPro Labs:
QR-Control App
Um nach der Installation von GoPro Labs auf deiner Kamera Änderungen vorzunehmen, braucht es QR-Codes. Das hast du ja wahrscheinlich schon mitbekommen.
Die nötigen QR-Codes können in der dafür bereitgestellten QR-Control App generiert werden. Die QR-Control App kannst du von hier aus downloaden. Je nach dem was du in der App einstellst oder anwählst, wird der entsprechende Code dafür generiert.
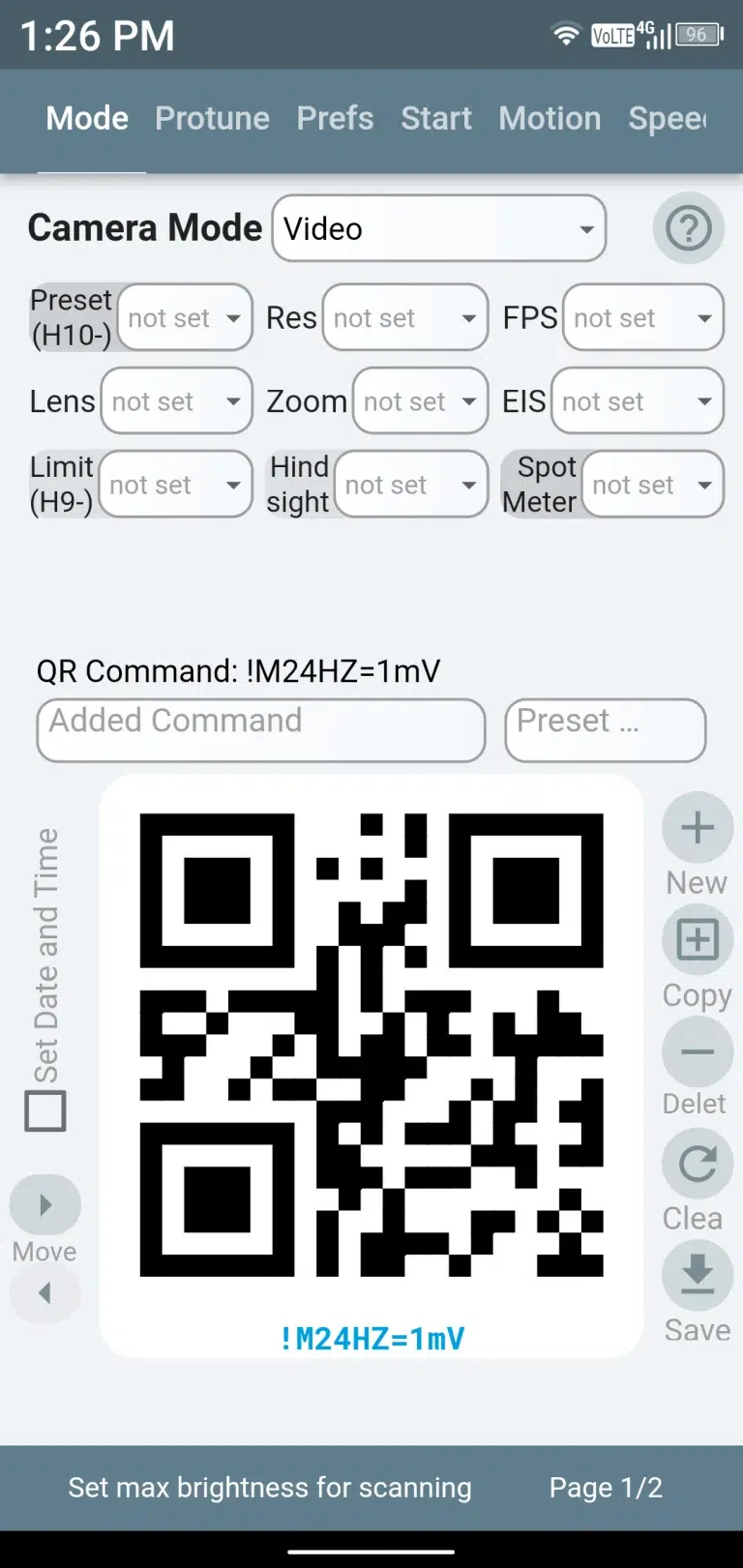
Den QR-Code kannst du dann einfach vor die GoPro halten. Die Kamera übernimmt dann die jeweilige Einstellung oder auch Funktion. Eine kurze Bestätigung der QR-Code Übernahme erscheint am Bildschirm der Kamera.
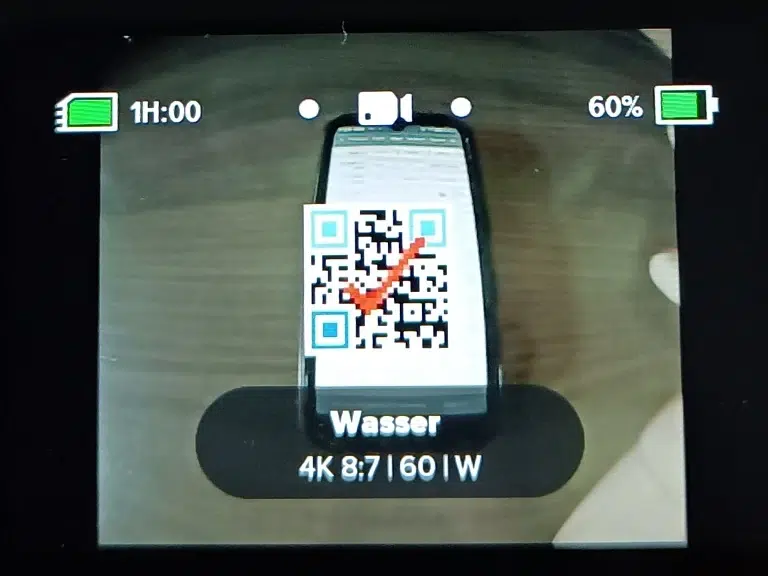
Warum man an dieser Stelle einen roten Haken verwendet hat, kann ich dir nicht sagen. Grün wäre hier wohl passender gewesen. Wie auch immer: Wenn du diese kurze Meldung siehst, hat die GoPro die Befehle aus dem QR-Code empfangen und umgesetzt.
FourCC in der App:
Was ist das und wie anwenden?
Einfach erklärt, ist der FourCC (four-character code) ein meist 4-stelliger Code innerhalb der QR-Code App. Die einzelnen Codes stehen für spezielle Funktionen. Eine Übersicht dieser „Four-CC’s“ und deren Funktionen, findest du hier in der Übersicht.
Die Codes werden in der QR-Code App oben auf dem Reiter „Extras“ angewählt, gegebenenfalls angepasst und mittels dem dann generiertem QR-Code in der App, an die GoPro übertragen. Easy oder? Gut, am Anfang alles etwas unübersichtlich aber das wird schon.
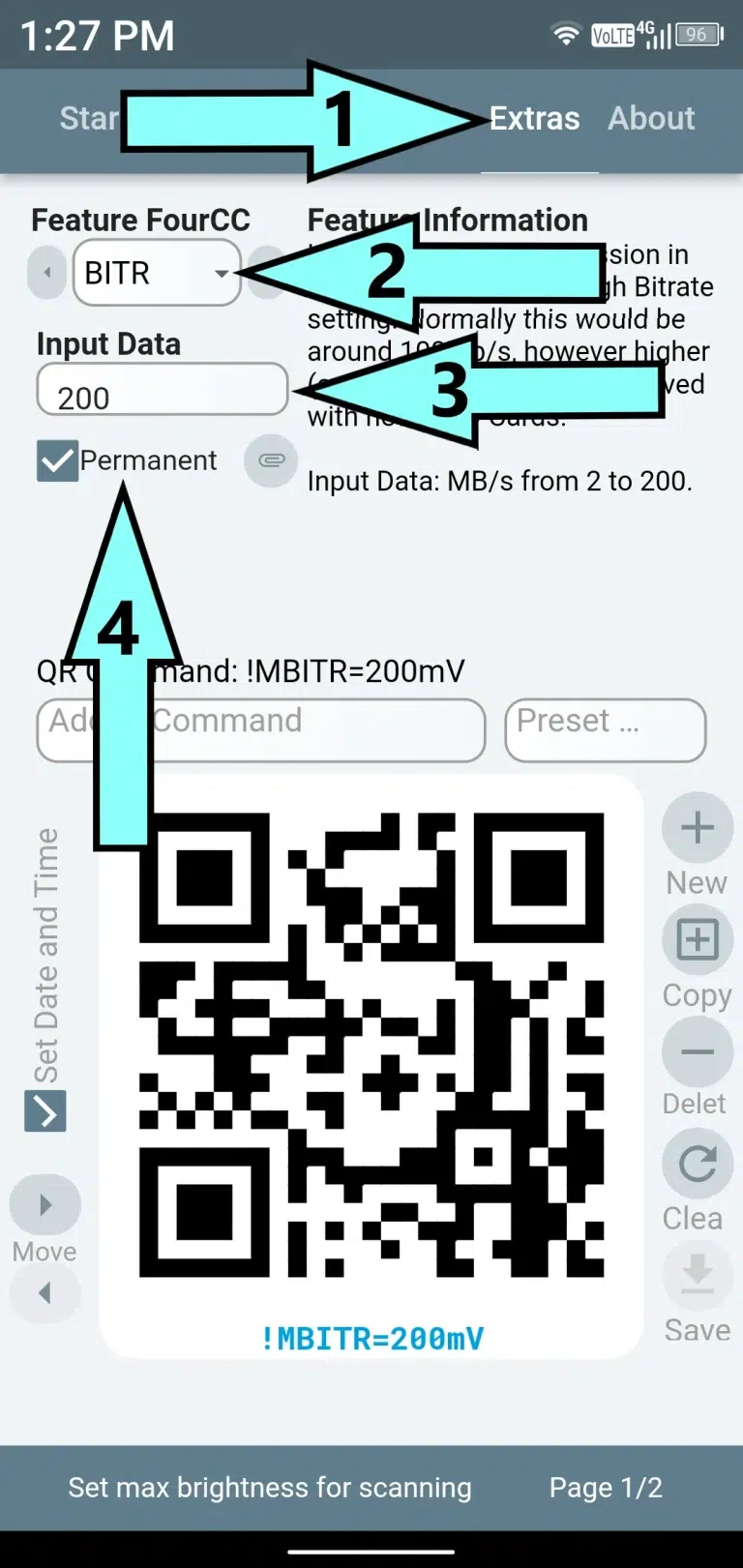
Hier nochmal zu Erläuterung, die Pfeile vom Bild oben mit zugehöriger Nummer:
- Der „Extras“-Tab in der QR-Code App zum anwählen der FourCC’s
- Hier kannst du den entsprechenden FourCC anwählen. Eine Kurzbeschreibung der Code-Funktion erscheint rechts daneben, oben auf dem Bildschirm.
- In der „Input-Data“ kannst du einen auf die Funktion bezogenen Wert angeben. Im Zweifelsfall hilft dir hier die Kurzbeschreibung der Code-Funktion.
- Hier kannst du, falls nicht vorgegeben, den Haken für eine dauerhafte Verwendung des Codes setzen.
Info: Nur wenn du innerhalb der App einen Haken bei „Permanent“ setzt, wird die jeweilige Funktion dauerhaft von deiner GoPro verwendet. Bei einzelnen Funktionen ist dieser Haken schon gesetzt. Für diese Codes ist eine dauerhafte Verwendung der Funktion vorgesehen.
Es können ohne Probleme mehrere FourCC’s gleichzeitig in der GoPro aktiviert werden. Allerdings muss jeder einzelnen per QR-Code übertragen werden. Wie viele sind maximal möglich? Keine Ahnung. Ich würde es einfach mal nicht übertreiben.
Funktion (FourCC)
in der GoPro deaktivieren
Wenn du vor der Übertragung des QR-Codes den Haken bei „Permanent“ gesetzt hast, wird die GoPro diese Funktion(en) stets beim Start der Kamera aktivieren.
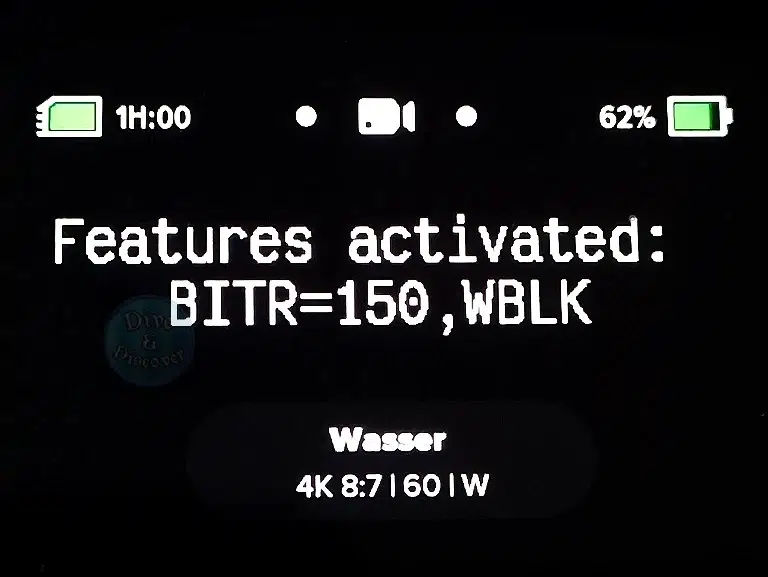
Eine kurze Meldung (Bild oben) beim einschalten der GoPro, zeigt dir welche Codes (FourCC’s) derzeit aktiviert sind. Natürlich kannst du das auch wieder Rückgängig machen und alle Codes (Metadaten) deaktivieren.
Hierfür findest du bei der Auswahl der FourCC’s den Code: !RESET
Wird dieser QR-Code an die Kamera übertragen, werden alle aktiven Funktionen (FourCC`s) zurückgesetzt. Die GoPro Labs Firmware bleibt natürlich weiterhin auf deiner GoPro. Du kannst die Funktionen erneut per QR-Code in der GoPro aktivieren.
Info: Zur Bestätigung des „!RESET“ QR-Codes, muss die obere Auslösetaste der GoPro 3x kurz hintereinander gedrückt werden. Die Kamera weist dich darauf hin.
QR-Codes
über Browser generieren
Es besteht auch die Möglichkeit QR-Codes online über den Browser zu generieren und an die GoPro zu übertragen. Eine gute Übersicht der FourCC’s samt Beschreibung, und die Option zum erstellen des entsprechenden QR-Codes, findest auf dieser Seite.
Allgemeine Einstellungsprofile können auch online über den Browser konfiguriert und mittles dem dort generiertem QR-Code an die GoPro übertragen werden. Die entsprechende Seite dazu, findest du hier.
Persönlich empfehle ich die Verwendung der App. Das kannst du aber gerne so handhaben wie du möchtest.
QR-Code:
Zusätzliche Befehle
Zusätzliche Funktionen lassen sich, wie bereits weiter oben erwähnt, durch die FourCC`s aktivieren. Dem QR-Code für einen FourCC oder auch einem QR-Code für die Einstellungen, lassen sich aber auch weitere Befehle „anhängen“.
In der QR-Control App befindet sich dafür ein Feld zum eintragen des zusätzlichen Befehls.
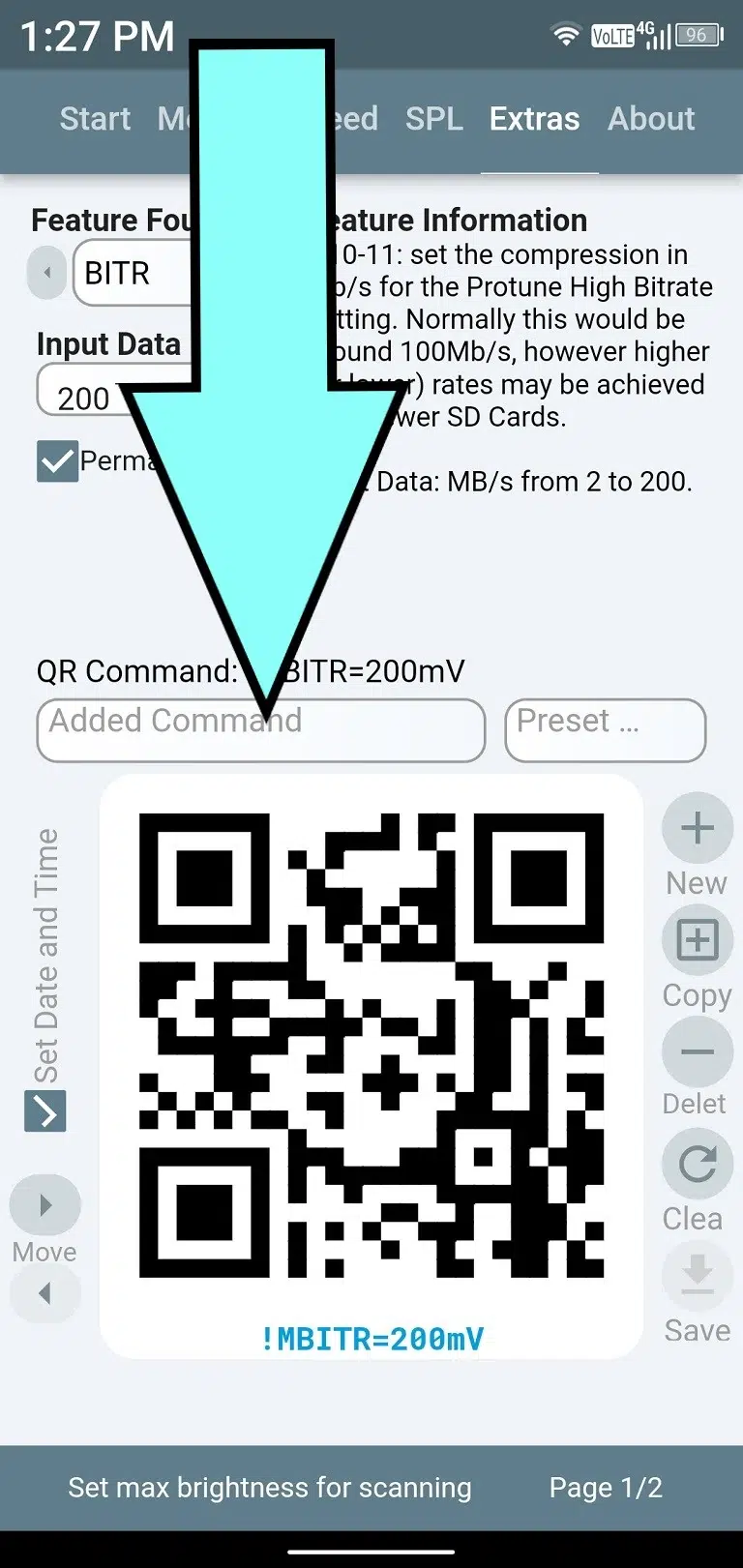
Man muss den „Zusatzbefehl“ übrigens nicht zwangsläufig in Verbindung mit einem FourCC oder Einstellungen an die GoPro senden. Das geht auch als „Einzelbefehl“ bzw. einem QR-Code der nur diesen Befehl trägt.
Welche Befehle gibt es? Es gibt massig Befehle die du an die GoPro als Einzelbefehl oder auch in Kombination übertragen kannst. Für was du davon Verwendung findest, musst du selbst entscheiden bzw. dir raussuchen.
GoPro Labs unterscheidet hier in:
- Setting Commands betreffen die allgemeinen Einstellungen. Eine vollständige Liste aller Setting Commands, findest du auf dieser Seite.
- Action Commands betreffen Aufnahmeparameter und weitere Features. Die vollständige Liste aller Action Commands, findest du auf dieser Seite.
Wer auf der „Action Commands“-Seite weiter nach unten scrollt, wird feststellen, dass es auch möglich ist ganze Skripte zu erstellen. Das sind gebündelte Befehlsketten.
Da dies den Rahmen des Beitrags deutlich sprengen würde und es auch nur wenige User anspricht, erspare ich mir an dieser Stelle die genaue Ausführung.
Tools von GoPro Labs
Innerhalb von GoPro Labs finden sich auch einige Tools. Die Tools lassen sich alle online über den Browser bedienen. Je nach Anwendung wird hierbei ein entsprechender QR-Code generiert.
Meist können die entsprechenden Features auch über QR-Code aktiviert werden. Zur vereinfachten Anwendung gibt es dann eben doch diese „Tools“ bzw. die entsprechenden Seiten dafür.
Hier ein paar nennenswerte Beispiele:
- Besitzerinfo: Hier kannst du deinen Namen, Telefonnummer oder auch E-Mail Adresse auf dem Start-Bildschirm deiner GoPro hinterlegen. Geniales Feature! Zum entsprechenden Tool, geht es hier lang.
- Metadata Extraction: Dafür brauchst du keine GoPro Labs Firmware auf deiner GoPro. Diese Tool zeigt dir anhand einer GoPro-Mediadatei alle Daten zur Aufnahme, insbesondere den verwendeten Einstellungen. Auf dieser Seite findest du das Tool.
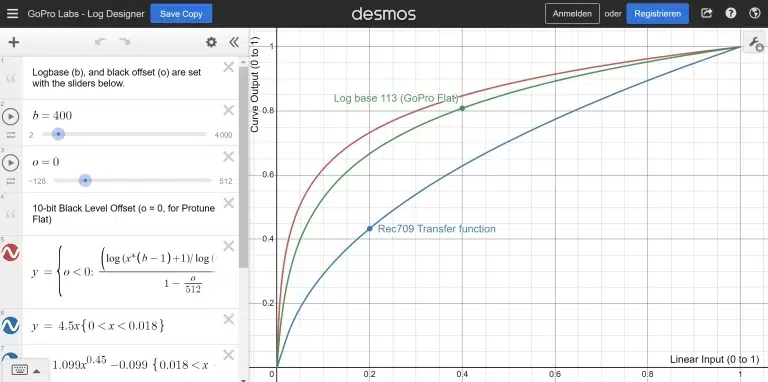
- LOG-Curve-Designer: Mit diesem Tool kann man eine selbst angepasste LOG-Kurve für die GoPro erstellen. Zum LOG-Kurven Designer geht es hier lang.
- IMU-Tool: Für Drohnenpiloten gibt es ein interessantes Tool zum anpassen der IMU (Inertial Measurement Unit). Hier können diverse Einstellungen zum Start und Stopp der Aufnahme festgelegt werden. Das „IMU-Tool“ findest du hier.
- USB-Power Trigger: Hiermit kann man festlegen was passieren soll wenn eine USB-Stromversorgung eingeschaltet wird. (z.B. Dashcam). Das USB Trigger Tool findest du hier.
Das waren wirklich nur ein paar Beispiele. GoPro Labs hat für viele Funktionen solche „Tool“-Seiten eingerichtet. Um für dich und deinen Anwendungsfall ein nützliches Tool zu finden, solltest du dich vielleicht mal auf dieser Übersichtsseite umschauen.
GoPro-Akku: ALLES was du wissen solltest…
- Welche Akkus sind gut?
- Wie lange hält ein Akku?
- Wohin damit im Flugzeug?
- Auf was achten bei GoPro mit Powerbank?
Das und mehr in meinem Blog-Beitrag über den GoPro Akku.
GoPro Labs:
Community & mehr Infos
Das GoPro Labs Firmware-Projekt ist auf Nutzererfahrungen angewiesen. Deine Erfahrungen mitteilen, sowie auch die Erfahrungen anderer User lesen, kannst auf dem speziell dafür eingerichtetem Portal auf GitHub.
Dort werden nicht nur Diskussionen geführt und Probleme gemeldet. Auch aktuelle Softwareversionen sind hier zum Download verfügbar. Leider ist das Portal grundlegend nur auf Englisch verfügbar.
Das sollte einen aber nicht abschrecken hier aktiv mitzuwirken. Wenn es ein Problem mit der Software gibt, kann und sollte man es auch melden. Zumindest dort, wo es auch einen Sinn ergibt.
Solltest du tiefer in Materie einsteigen wollen und zudem noch über Programmierkenntnisse verfügen, gibt es auch hier die Möglichkeit sich aktiv einzubringen. Das „Open GoPro“-Projekt findest du ebenfalls auf GitHub.
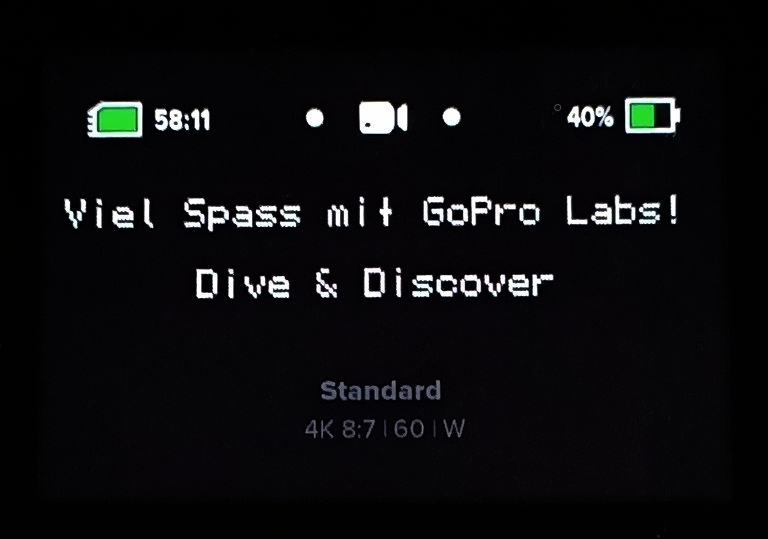
Fazit: GoPro Labs
GoPro Labs kann dir eine Vielzahl von neuen möglichen Funktionen auf deine GoPro bringen. Für was du persönlich Verwendung findest, musst du am Ende selbst wissen.
Die Möglichkeiten sind in jedem Fall vielfältig und geben insgesamt neuen Spielraum. Dennoch sollte man diesen „Spielraum“ mit Vorsicht genießen und gewisse Einstellungen achtsam umsetzen.
Es ist und bleibt eine experimentelle Beta-Software! Auch wenn vielleicht vieles davon zuverlässig funktioniert, sollte man sich nicht absolut darauf verlassen.
Ich hoffe der Beitrag zum Thema „GoPro Labs“ hat dir gefallen und die Informationen waren ausreichend als auch hilfreich.
Solltest du noch Fragen oder Anregungen zum Thema haben, kannst du dafür gerne die Kommentar-Box unter diesem Beitrag verwenden.
Weitere nützliche Tipps&Tricks findest du in meinem GoPro-Blog








